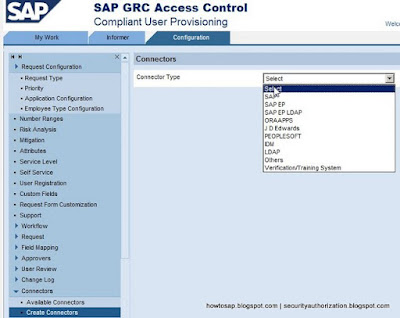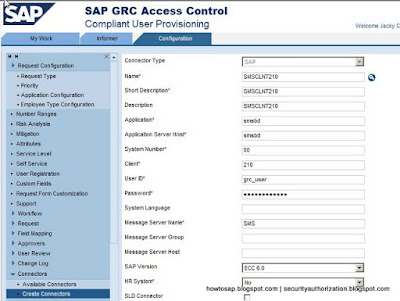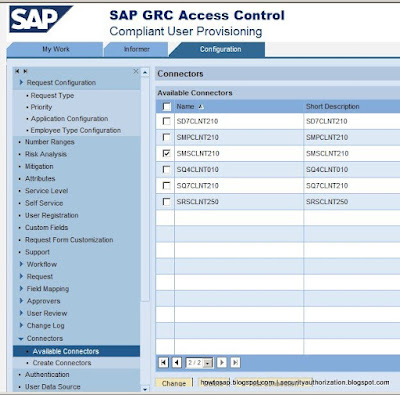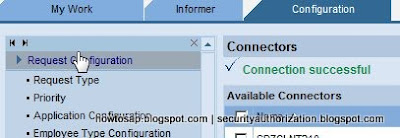GRC 5.3 - Create Password Self Service with Challenge Response with the following steps:
- GRC > CUP > Configuration > Self Service >
- Authentication Source : Challenge Response

- Select Service to Disable Verification: None

- Scroll down > Create > Now add your questions > Save

- Repeat step 4 for other questions

- Change >
Number of questions End User has to register : 2
Number of unsuccesful attempts after which user is locked: 3
The above value is up to your to define
- To make PSS link visible at main AE page > CUP > Configuration > Request form Customization
- Check password self service > Change > Visible : Yes > Save

- Its visible now

- CUP > Configuration > Connectors > Look for existing connectors > Change PSS to Enable

- If you failed to perform step 10, you will not see the child system when requesting for password reset
- CUP > Configuration > Workflow > CUA SYSTEM > Create / Change to ensure you identify child - parent relationship of your CUA systems.